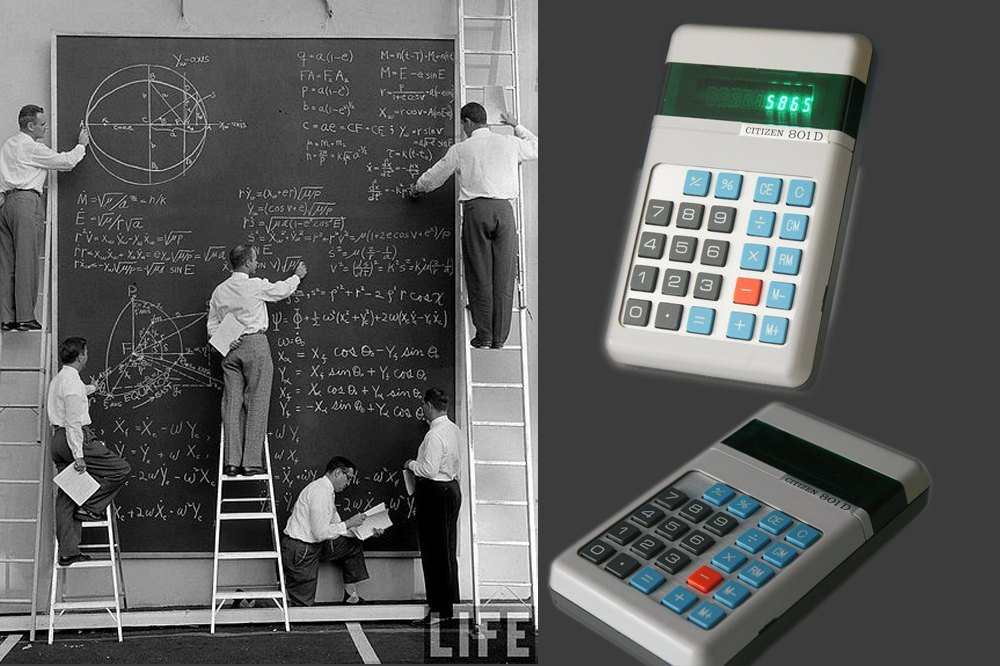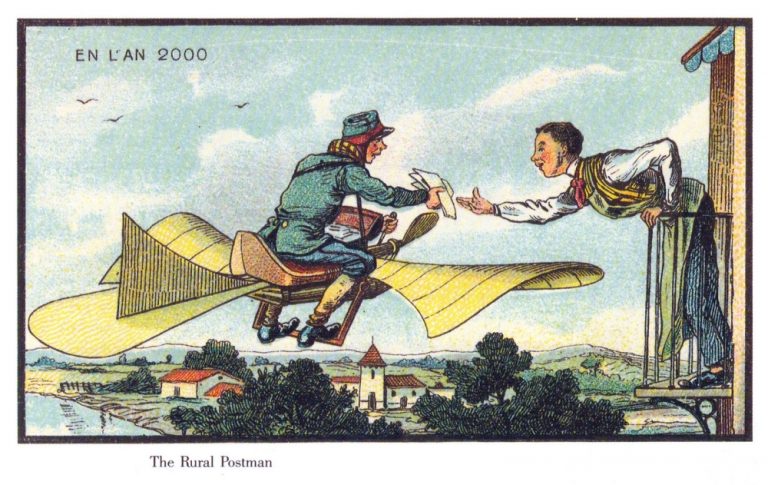“Sebagai salah satu aplikasi handal di grup Microsoft Office, tentunya Anda telah mengenal atau sering menggunakan Microsoft Excel sebagai aplikasi bantu kerja. Beragam kemampuan disajikan oleh aplikasi ini dan salah satunya dapat pula digunakan untuk membantu meracik spesifikasi komputer yang ingin digunakan. Penasaran? Yuk, simak bahasannya di bawah ini dan sembari dicoba.”— dit
Intro
Secara umum proyek yang ingin dibangun berbekalkan kamus daftar periferal yang telah dikumpulkan, dimana Anda dapat memilih periferal di dropdown menu dan spesifikasi detilnya akan muncul. Bersamaan dengan dipilihnya sebuah periferal maka akan tampil pula data harganya dan secara otomatis mengalikannya dengan jumlah periferal yang akan digunakan. Alhasil nantinya Anda dapat lebih mudah saat ingin meracik spesifikasi komputer sesuai kebutuhan. Tanpa berlama lagi, bukalah sebuah halaman kerja baru di Microsoft Excel dan ikuti tahapannya di bawah ini.
Pembuatan Menu Dropdown
Untuk memudahkan dalam pengisian spesifikasi periferal di formulir merakit komputer, maka semua periferal yang ada akan disajikan berupa dropdown menu. Nantinya Anda cukup mengklik sel terpilih dan daftar periferal akan ditampilkan untuk selanjutnya dipilih. Sebagai contoh, ikutilah beberapa langkah di bawah ini untuk membuat dropdown menu periferal prosesor.
- Klik sel c15 yang nantinya akan memuat daftar periferal prosesor.
- Klik menubar [data], lalu pilih opsi [Validation…] dan boks data validation akan ditampilkan.
- Dalam keadaan tabulasi [settings] terpilih, cari dan pilihlah opsi list di dropdown menu [allow]. Pastikan untuk tidak mencentang opsi [ignore blank] agar sel terpilih harus berisi nilai yang tepat nantinya.
- Lanjutkan dengan mengklik tombol source, lalu seleksilah area daftar prosesor dan harganya, yaitu sel a2 sampai a5.
- Bergeser ke tabulasi [input message], isikanlah prosesor sebagai judul, lalu tuliskan sembarang pesan di textarea input message, misalnya Silakan pilih prosesor. Lanjutkan ke tabulasi [Error Alert], isikan kembali Prosesor sebagai judul dan tuliskan sembarang pesan di textarea, misalnya Ada kesalahan dalam pemilihan prosesor. pesan tersebut nantinya akan ditampilkan jika terjadi kesalahan dalam pemilihan prosesor di formulir.
Selesai dengan beberapa langkah konfigurasi di atas, simpan dan tutup boks dengan cara mengklik tombol [OK] dan Anda akan dibawa kembali ke lembar kerja. Dengan cara dan fungsi serupa, ulangilah langkah-langkah tersebut di sel lainnya, yaitu sel c16 sampai c22.
Menampilkan Harga Sesuai Periferal Terpilih
Melanjutkan ke tahap berikutnya, kali ini kita akan memanfaatkan fitur referensi di Microsoft Excel untuk menampilkan harga sesuai periferal terpilih. Hasil fungsi ini akan ditampilkan di kolom harga satuan dan akan secara otomatis dieksekusi setelah pemilihan periferal dilakukan. Harga yang akan ditampilkan tetap mengacu ke tabel daftar periferal yang sebelumnya dibuat. Tanpa berlama lagi, silakan simak beberapa langkah di bawah ini sebagai panduan dalam pemakaian fungsi Vlookup.
- Klik sel e15 yang nantinya akan memuat nilai harga prosesor sesuai spesifikasi yang dipilih.
- Ketikkan rumus di bawah ini agar nilai harga ditampilkan dan mengacu ke daftar periferal prosesor. =vlookup(c15;a2:b5;2;false) Catatan: Periferal yang terpilih di sel c15 akan dicocokan dengan daftar periferal prosesor diantara sel a2 sampai a5. Fungsi akan membaca kolom kedua sesuai nilai yang terpilih di sel c15. Sebagai contoh, jika sel c15 berisikan nilai intel, maka fungsi akan menampilkan nilai 1500.
- Dengan cara serupa, ulangi kembali rumusan tersebut untuk mencocokan dan menampilkan nilai harga dari masing-masing periferal terpilih di sel c16 sampai c22. Ubahlah daftar acuannya sesuai periferal terpilih.
Kalkulasi Subtotal Tiap Periferal
Mungkin saja saat merakit sebuah komputer ada pembelian periferal lebih dari satu buah. Maka dari itu di formulir terdapat kolom jumlah dimana Anda dapat mengisikan jumlah periferal yang ingin dibeli. Segera setelah spesifikasi, harga satuan dan jumlah berisi nilai, maka di kolom subtotal akan menampilkan total biaya tiap periferalnya. Masih memanfaatkan fungsi bawaan dari Microsoft Excel, kali ini Anda akan menggunakan rumusan untuk mengalikan jumlah periferal dengan harga satuan dan hasilnya akan disimpan sebagai harga subtotal.