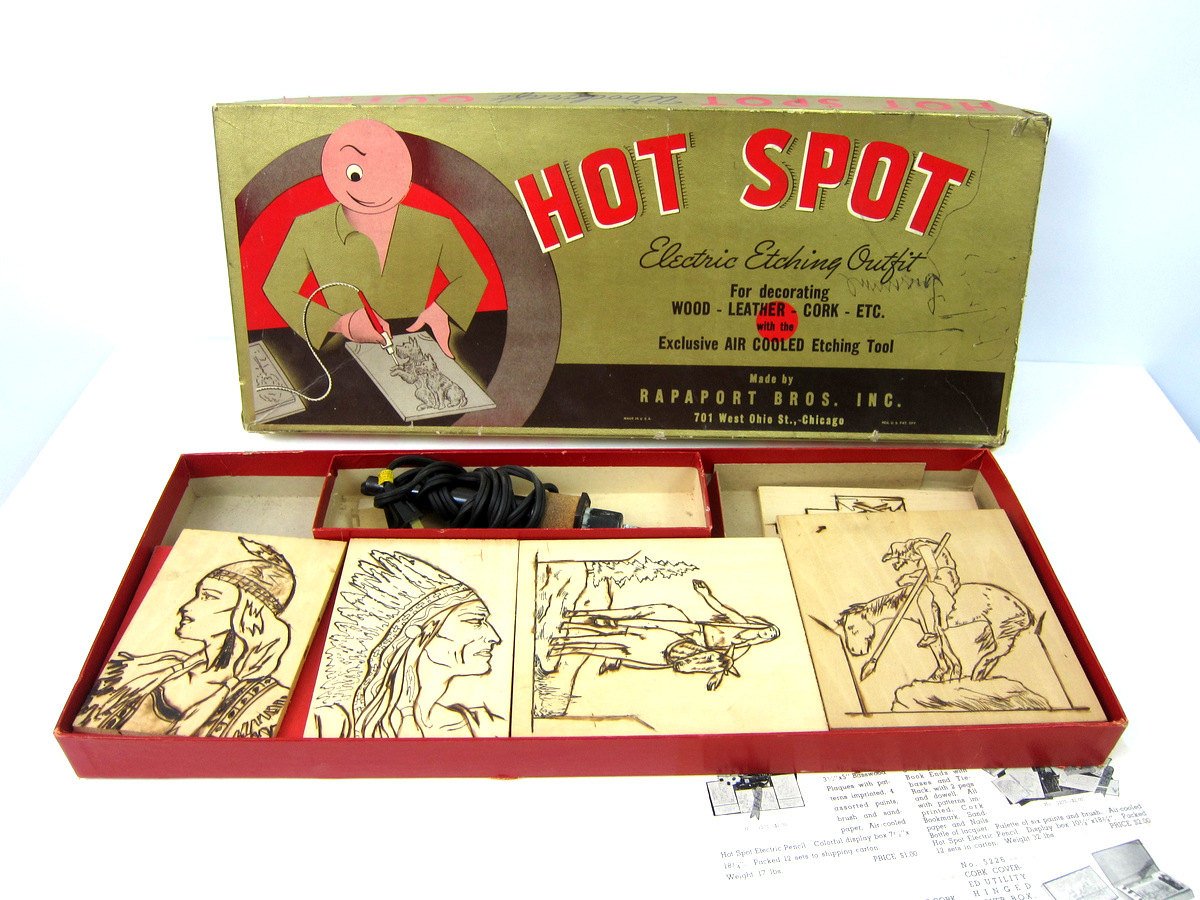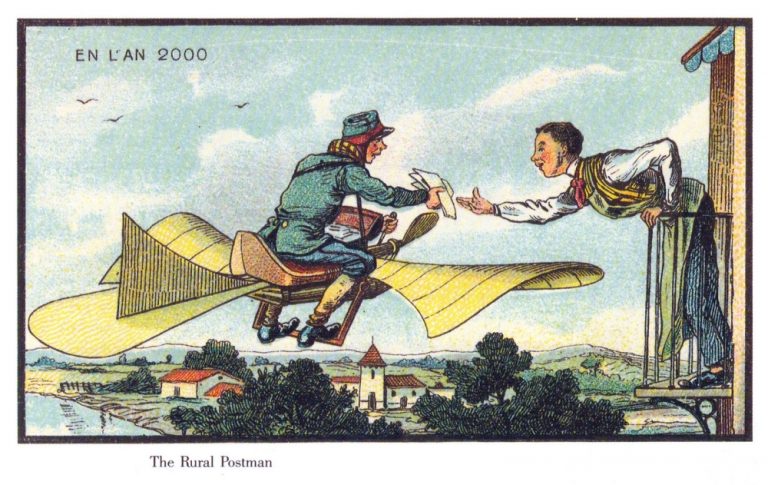“Mau sharing koneksi internet via WiFi tapi gak punya access point? Jangan bingung, fungsiin aja Windows-mu sebagai access point alias hotspot. Yuk, simak di artikel ini.” — dit
Intro
Disamping tampilannya yang sederhana nan anggun, Microsoft Windows 10 juga memungkinkan Anda untuk memfungsikan komputer atau laptop menjadi hotspot. Dengan kata lain, jika komputer atau laptop Anda terkoneksi dengan internet, maka perangkat berbasis WiFi milik Anda lainnya juga bisa ikut nimbrung ngenet melaluinya.
Analisa
Fokus artikel kali ini sebenarnya juga sudah banyak ditawarkan oleh berbagai macam aplikasi bantu, tetapi kembali lagi jika bisa tanpa aplikasi bantu kenapa harus menggunakannya. Yang Anda butuhkan hanya jendela Command Prompt dan pengeksekusian 2 perintah saja.
Mainkan!
Berikut ini beberapa langkah sederhana yang perlu dilakukan untuk memfungsikan komputer atau laptop Anda sebagai hotspot.
- Aktifkan jendela Command Prompt setara administrator dengan cara mengklik kanan ikonnya, lalu pilih opsi Run as administrator di menu konteks.
- Boks User Account Control akan tampil sebagai pengingat bahwa aplikasi yang dijalankan dapat melakukan modifikasi terhadap sistem. Lanjutkan dengan mengklik tombol Yes.
- Setelah boks Command Prompt tampil, eksekusilah format perintah netsh wlan set hostednetwork mode=allow ssid=ditNet key=sembarang. Ubahlah ditNet dengan nama hotspot yang Anda inginkan dan sembarang dengan kata sandi yang ingin dipakai. Pastikan kata sandi yang digunakan cukup sulit diterka [misalnya dengan kombinasi huruf dan angka]. Paska pengeksekusian akan tampil informasi bahwa konfigurasi berhasil dilakukan.
- Masih di jendela Command Prompt, eksekusi perintah netsh wlan start hostednetwork untuk memicu network virtual alias hotspot Anda di sistem. Pastikan WiFi sudah dalam kondisi aktif sebelum mengeksekusi perintah tersebut atau hotspot Anda tidak akan terbentuk.
- Klik ikon indikator WiFi di area system tray dan Anda akan mendapati sebuah network baru muncul di situ dengan nama sesuai yang diberikan saat konfigurasi di langkah ketiga di atas.
Outro
Berbekalkan kelima langkah simpel di atas, kini Anda dapat dengan mudah membagi koneksi internet dengan perangkat lainnya melalui WiFi. Dengan begitu juga memungkinkan Anda untuk selalu terkoneksi dengan internet meskipun tidak sedang menggunakan komputer atau laptop [mobile]. Selamat mencoba.